リリース情報などを追ううちに最近勢いのある3万円前後のミドルクラスを触ってみたくなり、何度か記事にする中で良さそうだったZenFone 2 Laserを買ってみました。
- 5インチ版ZenFone 2 Laser(ZE500KL)レビュー記事
【 5インチ版ASUS ZenFone 2 Laser(ZE500KL)レビュー その1 】尖ってないが買いやすさが最大の武器
- ZenFone 2 Laser関連記事
ZenFone2シリーズ向けにAndroid 6.0 Marshmallowのアップデートを検討ZenFone2 Laserにスペックアップ版6インチモデル(ZE601KL)を追加
SIMの搭載と起動
ZenFone 2 LaserのSIMスロットは、トレー式ではなく背面カバーを外してアクセスします。背面カバーを外すことでバッテリーにもアクセス可能なため、背面カバーやバッテリーを調達できれば交換してリフレッシュできますね。向かって左がmicroSIMカードスロット2、右はmicroSIMカードスロット1とmicroSDカードスロットのコンボスロットです。バッテリーを外すと、ちょうどSIMスロットの真下に絵が書いてあり、SIMカードスロット番号と、コンボスロットの搭載順が記載されているので説明書を見なくても迷いません。
コンボスロットは、SIMカードスロットが下、MicroSDカードスロットが上です。写真はコンボスロットにSIMとmicroSDカードをセットしたところ。今回はNexus5に搭載していたワイモバイルのSIMを使ってテストしています。
SIMをセットして、起動しました。起動画面にはASUSのロゴ、下部にはandroidのロゴ。
起動は早くもなく、遅くもありません。起動直後の"ようこそ"画面で言語選択。
右の比較用端末はNexus5です。ディスプレイサイズはZenFone 2 Laserが5インチ、Nexus5は4.95インチでZenFone 2 Laserの方が縦に長く、Nexus5の方が横に広いです。端末そのものもZenFone 2 Laserが長いです。この写真では、Nexus5の画面は広く見えますがアプリ使用時は画面下部にソフトボタンが配置されこの写真より狭くなります。ZenFone 2 Laserは物理的にナビゲーションボタンが配置されており、ディスプレイ全面に描画可能なため使用中の描画領域はZenFone 2 Laserの方が広いです。後ほど画面比較写真で説明します。
ソフトウェアのセットアップ
"ようこそ"の画面から言語設定後、右矢印をタップしてセットアップを開始します。モバイルネットワークとWiFiを選択して右矢印をタップ。
WiFiのセットアップ画面。APがWPSボタンを装備していればWPSでの登録が可能ですが、ぼくの場合WPSはうまく行かないことが多いので、今回はパスワードを手入力しました。
Googleアカウントの追加画面。
ZenFone 2 LaserはATOKを搭載しています。ぼくはこれまでATOKユーザーではなかったんですが、たびたび良い評判を聞くのでこれはうれしい装備です。
ATOKユーザーの方には当然なのかもしれないですが、ATOK独自のフリック入力が新鮮です。新鮮ですが、十字配列のフリック入力にブラインドタッチに近く慣れてしまっているので、若干入力しずらいです。
Googleアカウントの入力が終わるとバックアップから復元するか、新しい端末としてセットアップするかの選択になります。今回は新しい端末としてセットアップします。
次にASUSアカウントというものを作れますが今回はスキップ。最近、アカウント系が増えすぎてヤバいです。
Googleアカウントからデータを自動で同期。
ここでGoogle Driveの100GB無料特典が来ました。ASUSユーザ向け特典とのこと。2年間100GB無料です。これって、2年経ったら有料化だし、抜け出せなくなると困るからあんまり使いたくないですけど、もらえるものはもらっておきます。
続く画面では移行ツールを使って、古いデバイスからデータを移行することもできます。
- 連絡先の移行
- カレンダー同期
- ブックマーク
ここで、流れを切るように、SIM1を認識した通知が着たのでOKを押してSIMを有効化しました。
APN (アクセスポイント名)の設定が必要なものと思っていましたが、自動認識でした。日本へ投入するにあたって主要なキャリアのAPNは設定済みなのかもしれません。きちんと電波もつかんでいてまったく問題ありません。
- 通常、白ロムのスマホにSIMをセットする場合、APNに加え認証関連の設定をする必要があります。メーカーが出荷OSに設定を書き込んでパッケージしている場合は自動的に設定されます。
ワイモバイルのAPN設定
APN: plus.acs.jp
ユーザー名: ym
パスワード: ym
MCC: 440
MNC: 20
認証タイプ: CHAP
あっさりSIMを認識したところで、移行ツールの続きに戻ります。Googleアカウントからのデータ同期で必要なデータの移行は完了していましたが、試しに移行ツールを使ってみました。
移行ツールの設定として、まず移行元端末のメーカーをリストから選択します。Nexus5なのでLGを選択。次に細かいモデル選択があるのですが、Nexus5はリストになかったのでその他を選びました。
データ送受信にBluetoothを使うため移行元端末でBluetoothを有効にします。ZenFoneでペア設定コードが出たら移行元端末にも同様に通知がくるのでOKしてペアリングします。
ペアリングが完了すると自動で連絡先などが移行されます。とくに難しいことはありませんでした。
ここまで完了して、ホーム画面に到達!
Androidのバージョンは5.0.2.
ストレージは16GB中システムが5.52GBでした。約10GB利用可能。
SIMはSIM1スロットがY!mobile(SoftBank)として認識されています。
ディスプレイ
ホーム画面は直感的です。時刻と天気のウィジェットがセットされていて、ASUS、Googleの提供元アプリはフォルダにまとめられた形になっています。壁紙も程よい派手さ加減でかっこいいです。ディスプレイは、5インチ、1,280×720ドットのIPS液晶ですが通常の操作で荒さが気にあることはありません。近づいてよく見てみるとやっとドットが見える程度です。iPhoneなどはドットがまったく見えないくらい高精彩なのでそこはさすがに差がありますが、実際の利用中はほとんど気になりません。
はじめ輝度がやや暗く、最大に明るくしてもNexus5の半分程度の明るさだったのですが、実際は明るさの自動調整が高感度なために部屋の明るさを検知して低めの輝度に自動設定されていました。明るさの自動調整をOffにしたところ十分明るい輝度設定が可能でした。実際の利用シーンでは自動調整ONで使うことが多いと思います。屋内、屋外の移動や暗い部屋、明るい部屋などシーンに合わせた自動調整は便利な上、バッテリー消費を抑える効果も見込めます。
ディスプレイ比較のためにNexus5と並べてみたところ、ホーム画面では広さに大きな差はありません。数値上の差はZenFone 2 Laserが5インチ、Nexus5が4.95インチ。見た目の印象はZenFone 2 Laserのほうが若干広いです。ZenFoneシリーズの中でもっとも小型なこのモデルでも、これだけ広いディスプレイを装備しています。
次にディスプレイ比較のためブラウザを開いて確認しました。Nexus5はソフトボタンが下部に表示されるため描画領域が大きく削られます。ZenFone 2 Laserはナビゲーションボタンがディスプレイ外に割り当てされているので全画面を表示領域として使用可能なため、広く描画できます。
Yahoo!のトップページで、ニュースが1項目分見える/見えないという程度に差があります。
ZenFone 2 Laserは片手持ちでナビゲーションボタンを押そうとするとボタンが下にありすぎて押しにくいです。Nexus5は上のほうについているので画面は狭くなりますが絶妙に押しやすいです。もしや、Nexus5の配置は計算されてこの配置なのかと勘ぐりたくなります。ZenFone 2 Laserは持つ位置も下方になるため、持ったとき上に長い印象でした。
またナビゲーションボタンにバックライトがないため、目視で確認してから押す必要があります。暗くなくても光っていれば無意識に押せますが、光らず物理ボタンがあるわけでもないので目で確認して操作する必要があります。
全体の印象
買いやすい価格設定の割りに安っぽいということはなく、動作もサクサクで今のところ不満はありません。バックパネルはスベスベですが指紋が付きますのでカバーを併用したいところ。背面がラウンドしており手にフィットしますが、端に行くほど薄くなる形状のため、思ったより角の引っかかりがありません。さっと取り出したときに引っかかりが浅いので落下しないように注意が必要です。重さはNexus5と比較しているのでちょっと重い印象ですが、数値上はiPhone6sとほぼ同じです。ASUS製ソフトウェア
ASUS独自のソフトウェアもさりげなく使いやすい印象のものが多いです。たとえば、ユーザインタフェースはZenUIとして作りこまれていますが過度な押し付けがましさはなく好印象です。ディスプレイの色味やショートカット系の項目など、チューニングできる項目が多く、デフォルト設定でも使えますが自分なりのチューニングをすることで、より手になじむはずです。
また、省電力系の設定項目ではアプリの動作制御をきめ細かくおこなっておりバッテリー消費の抑制に貢献しているように見えます。実際、バッテリーの持ちがかなり優秀で、待ち受けだけなら2日は持つ結果となりました。グラフを見ていただくとわかるとおり、スリープ状態でのバッテリー消費が非常に少なく抑えられています。Android5.0 Lolipopは異常ともいえるバッテリー消費が問題となったOSバージョンであるにも関わらず、むしろバッテリー消費が少ない優秀な結果となっている点についてはASUSのAndroidチューニングが非常に優秀と言えます。
タッチジェスチャー系の機能も使いやすく、スリープからダブルタップで復帰、ホーム画面をダブルタップすればスリープできます。またスリープから画面に文字を描くことで関連付けられたアプリをダイレクトに起動できます。以下では、ダブルタップでのスリープ/復帰、スリープからWの文字ジェスチャで関連づけたChromeを起動した動画です。
ボタン関係
側面にボタンがなく、上部に電源ボタン、背面にボリュームボタンが配置されています。このあたりの作りは独特です。一般に大型ディスプレイのモデルでは、上部の電源ボタンを配すると押しにくいと言われます。電源ボタンを上部に配した代表的なモデルはiPhone5sなどですが、これはボディが小さいから問題になりませんでしたが大型化したiPhone6では側面に移動しています。
そのような理由で5インチクラスのスマートフォンでは上部の電源ボタンが嫌われる傾向にあるのですが、ZenFone 2 Laserの上部電源ボタンはタッチジェスチャーのおかげで押すこと自体が少ないのでそれほど不便を感じません。
背面のボリュームボタンは、側面のボタンと比較してスマートフォンを支える手を移動させなくても届く位置にあるのですが、押すとスマートフォン自体が手前にせり上がってこようとするので若干押しにくいです。背面のボリュームボタンに関連する機能では、スクリーンロックのオプションでインスタントカメラという機能があります。この機能はスクリーンロック中に背面ボリュームボタンを2度押すとカメラがダイレクトに起動してくるというもので、シャッターチャンスでカメラ起動を急いでいるときなどに便利な機能だと思います。
■
SIMのセットから一通りセットアップしましたが、本日はここまでにして次回そのほかの独自機能をレビューしようと思います。標準のファイルマネージャやメモリー開放ツール、コンパクトにディスプレイを表示する片手モードなどぱっと見て利便性のいい拡張機能がいくつかありますので、いろいろ調べながら確認していきたいと思います。








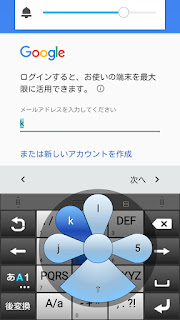


















0 件のコメント:
コメントを投稿